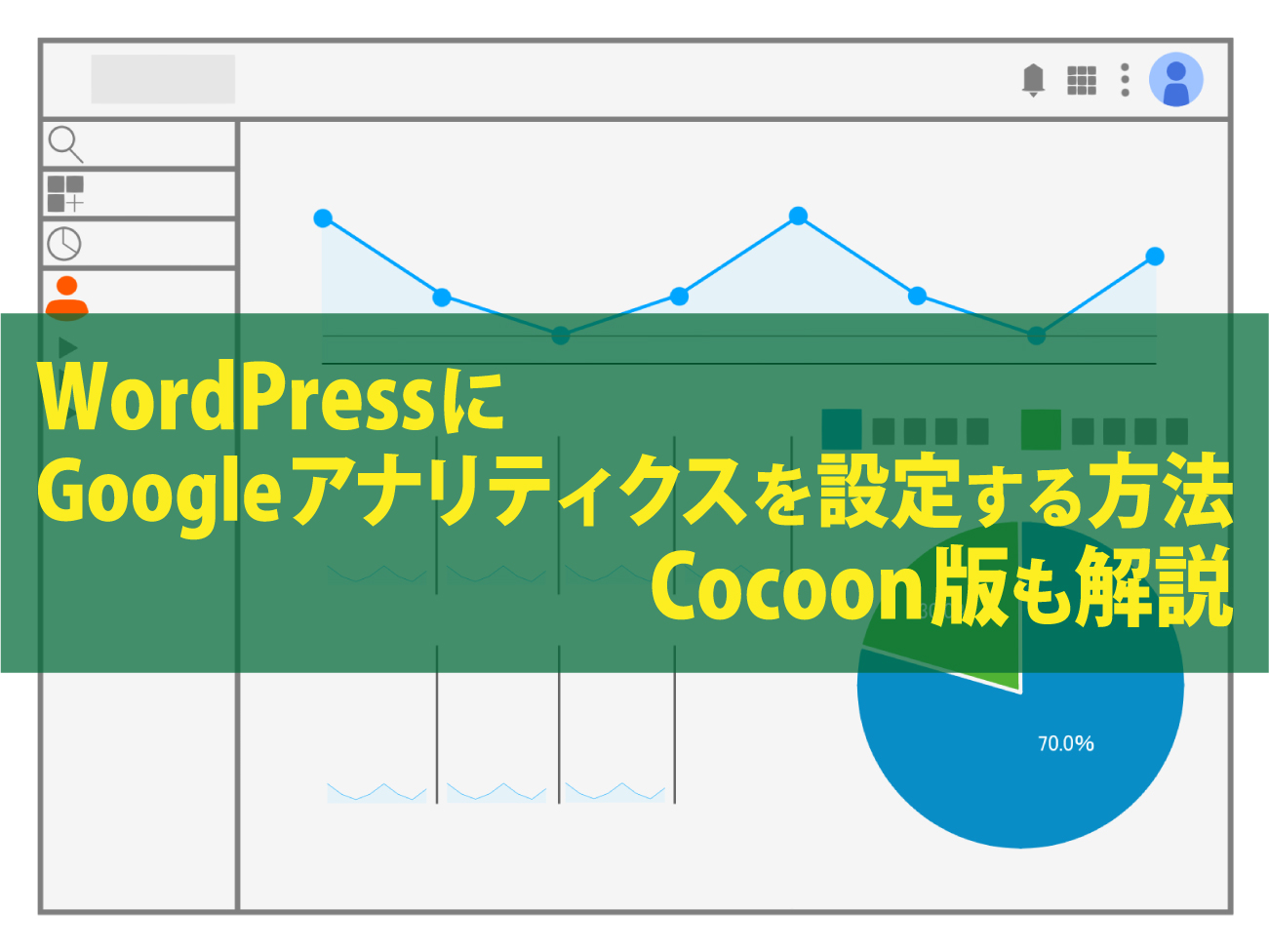Googleアナリティクスとは
Googleアナリティクスとは、Googleが提供する無料のアクセス解析です。
アクセス解析とは自分のブログやサイトに毎日何人のアクセスがあるのか、どのようにしてたどり着いたのか、どのような記事が読まれているのかなど多種多様なデータを計測してくれます。
有料版のGoogleアナリティクス360もありますが、月1000万ヒット以上のサイトを対象としたものになり、当分は必要ありません。また、Googleアナリティクス360は月額130万円とかなり高額となります。
Googleアナリティクスのアクセス解析を設定する意味
WordPressなどでブログを開設したらどれくらいの人が自分の記事を読んでくれているのか気になりませんか?
また、どのページのどんな記事が読まれているのかや、1ページだけ読んでいるのか、複数のページを読んでくれているのかなど訪問者の詳細な行動なども知ることができます。
こうした情報を知ることによって自分のブログの読者がどのような事に関心を持っているのかや、次にどのような記事を書けばアクセスを増やすことができるのかなどが分析できたりします。
僕のようにブログを書いて収入を得ようと思っているブロガーの人には重要なツールであり、モチベーションを上げてくれるものでもあります。
WordPressにGoogleアナリティクスを設置する方法
まず最初に、WordPressにGoogleアナリティクスを設置するためにはGoogleのアカウントが必要になります。
まだGoogleアカウントを取得されていない方は先にGoogleアカウントを取得してください。5分程度の作業で簡単に取得できますので下のリンク先の記事をを参考に挑戦してみてください。
Googleアナリティクスに登録する
ではGoogleアナリティクスに登録していきます。
Googleアナリティクスのサイトはこちらからアクセスできます。
Googleアナリティクス
※クリックするとGoogleアナリティクスの公式サイトが別タブで開きます。
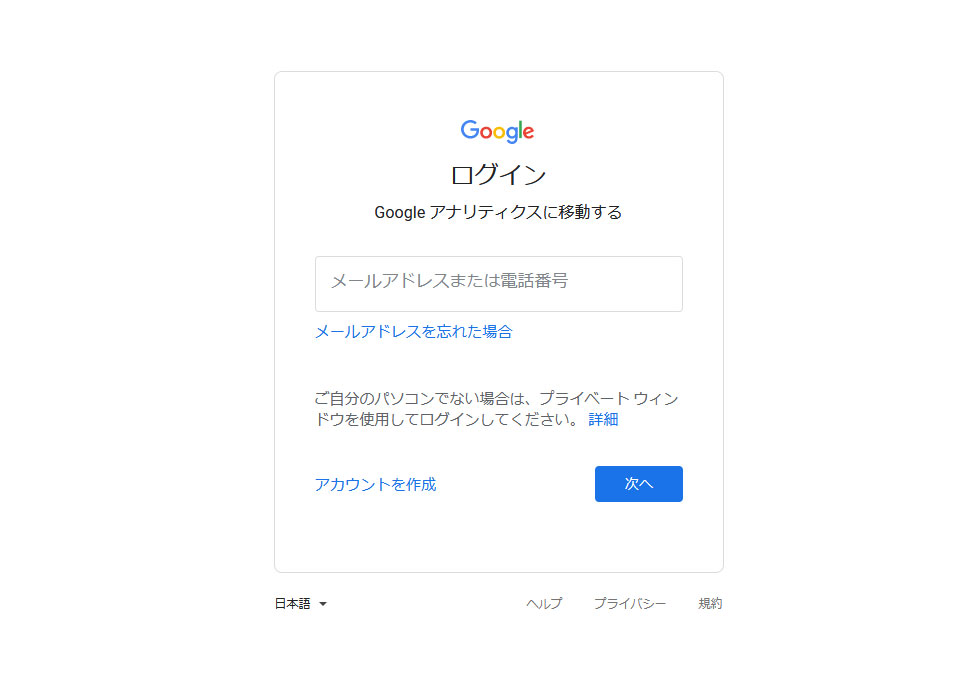
Googleアナリティクスのサイトが開いたら取得したGoogleアカウントでログインします。
ログインができたら下のような画面が表示されますので、無料で設定をクリックします。
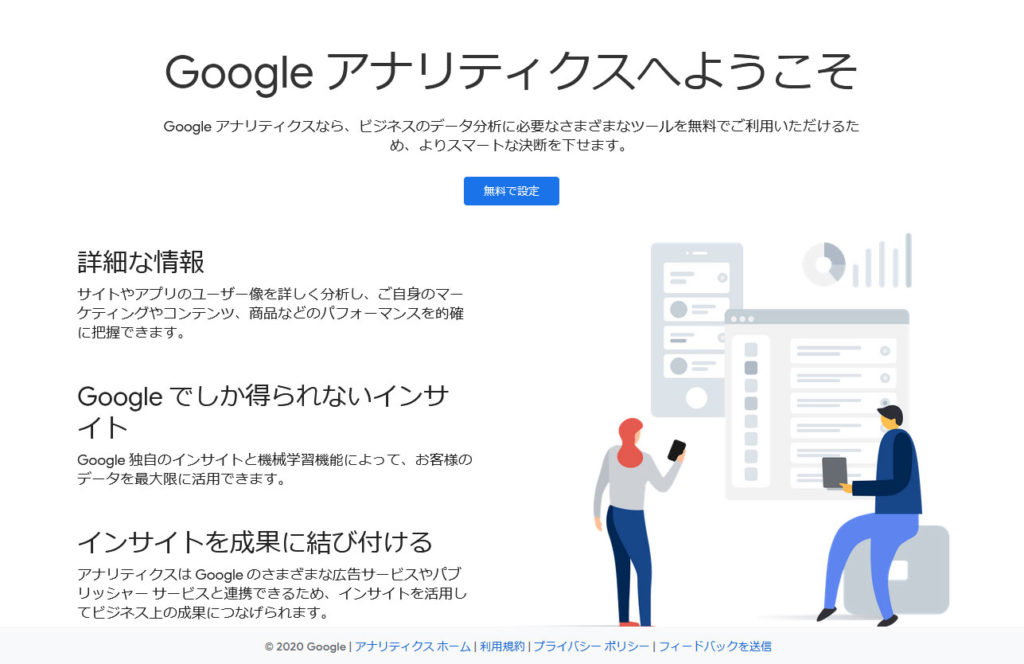
無料で設定をクリックするとアカウントの作成画面が開きます。
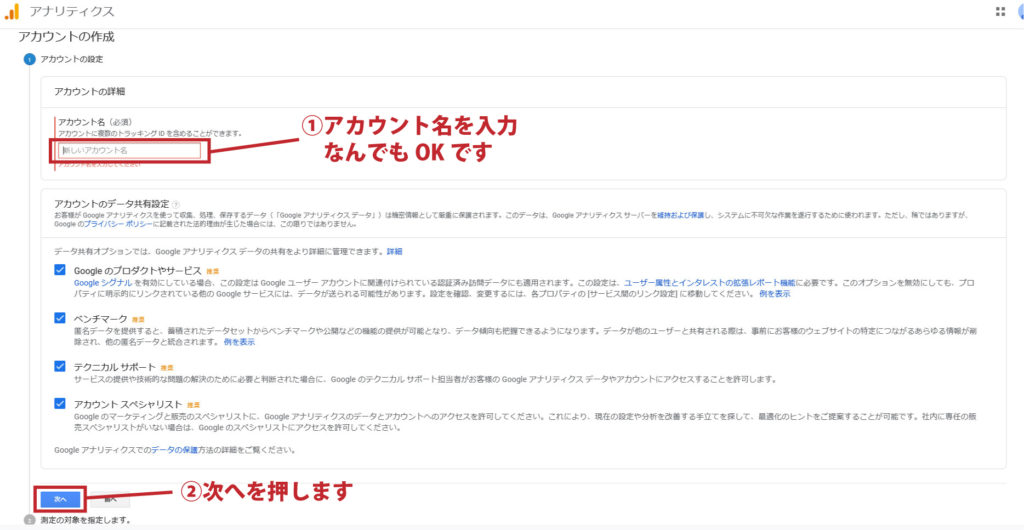
アカウント名を入力します。アカウント名はなんでもOKです。
入力ができたら次へを押します。
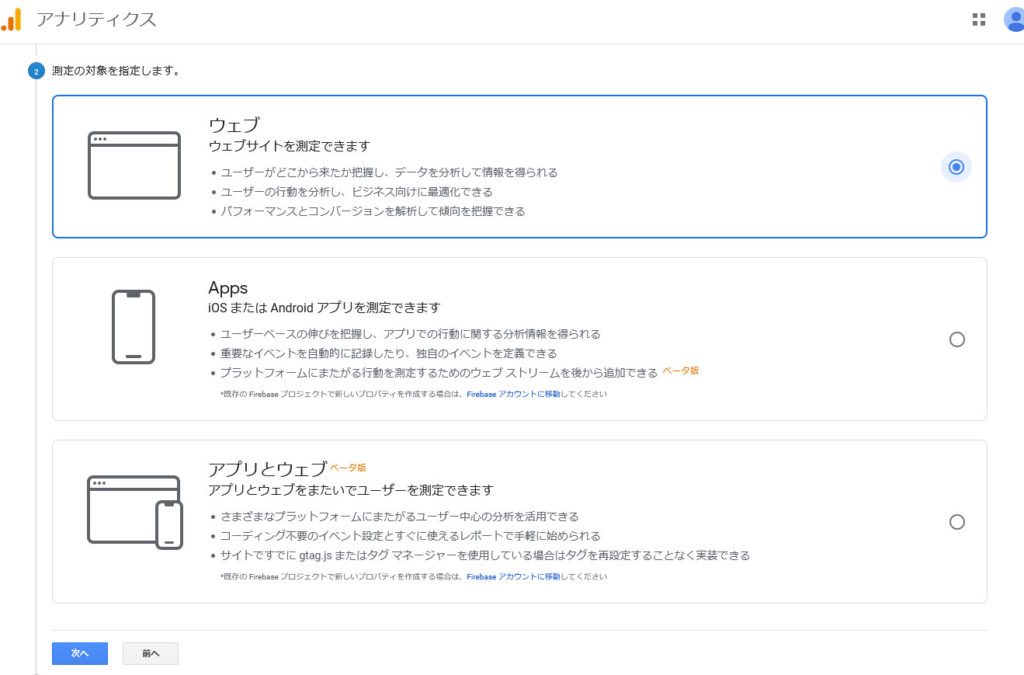
測定の対象を指定する画面が開きます。
WordPressで作ったブログやサイトはウェブサイトの測定となりますので「ウェブ」を選択して次へをクリックします。
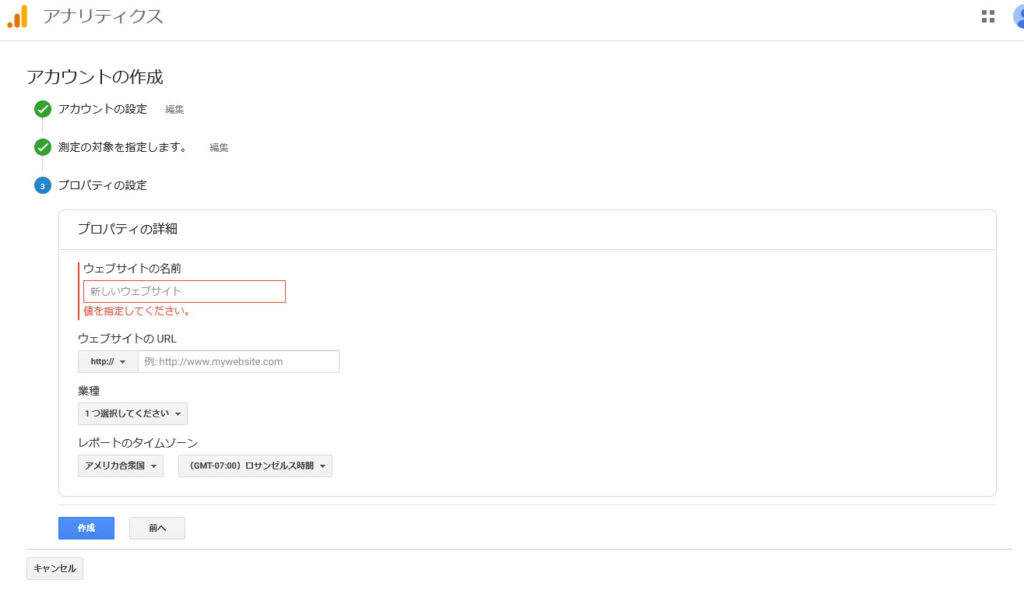
プロパティの設定をします。
- ウェブサイトの名前:自分のブログやサイトの名前を入力
- ウェブサイトのURL:SSL化してる場合は、https://を選択してサイトURLを入力
- 業種:自分のブログやサイトに合った種類を選択
- レポートのタイムゾーン:日本を選択(下の方にあります)
※URLはhttp://やhttps://以降を入力します
すべての入力が完了したら作成をクリックします。
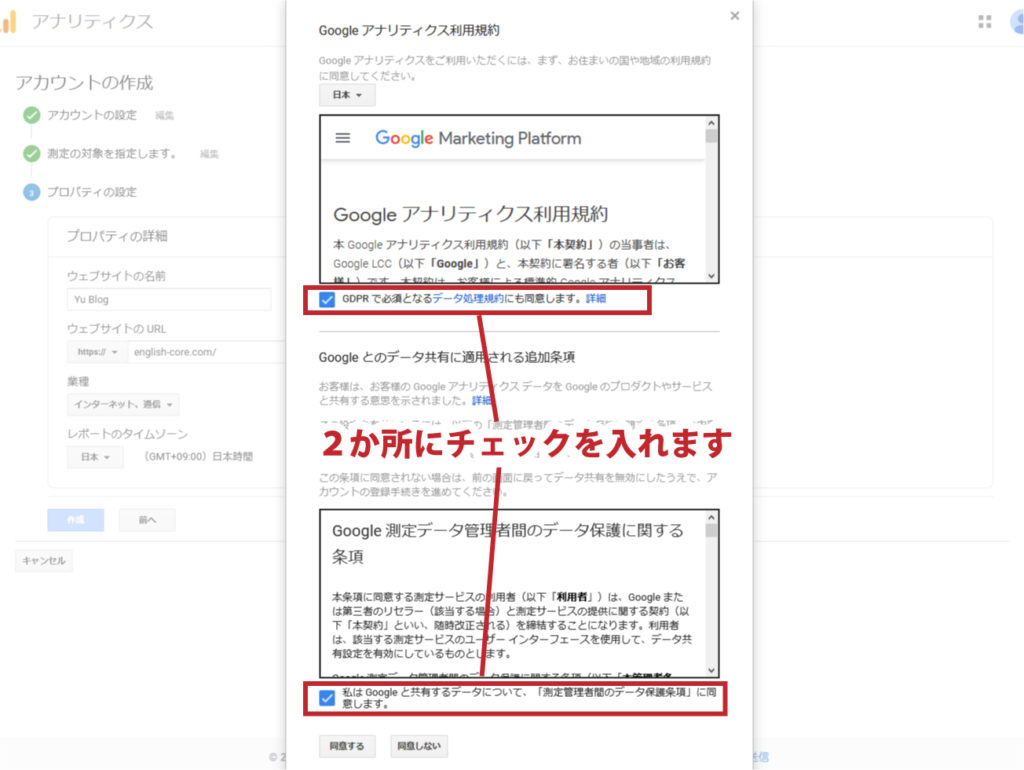
Googleアナリティクス利用規約の画面が開きますので「GDPR で必須となるデータ処理規約にも同意します。」と「私は Google と共有するデータについて、「測定管理者間のデータ保護条項」に同意します。」の2か所にチェックを入れ、同意するをクリックします。
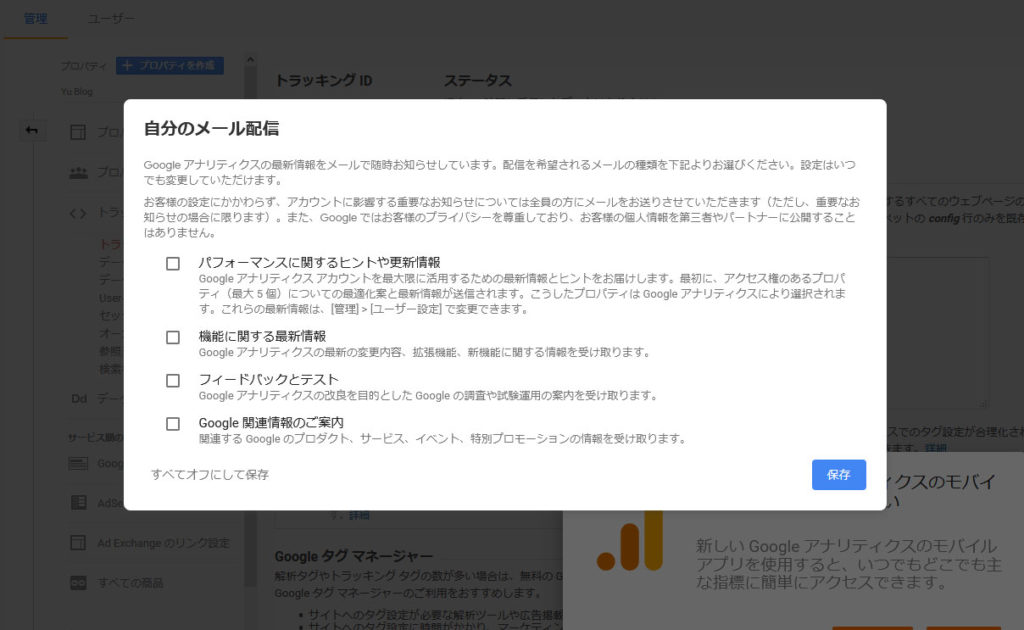
上のような自分へのメール配信の設定画面が開きますので必要であればチェックを入れて保存をクリックします。
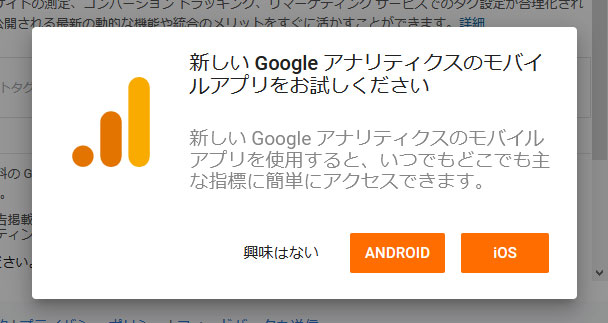
GoogleアナリティクスはアンドロイドOSやiOSを搭載したスマーフォンやタブレットなどでも見ることができます。
必要であればクリックして各デバイスにインストールしてください。
スマートフォンなどのアプリストアなどでアプリをインストールすることができますので、とりあえずここでは興味はないをクリックします。
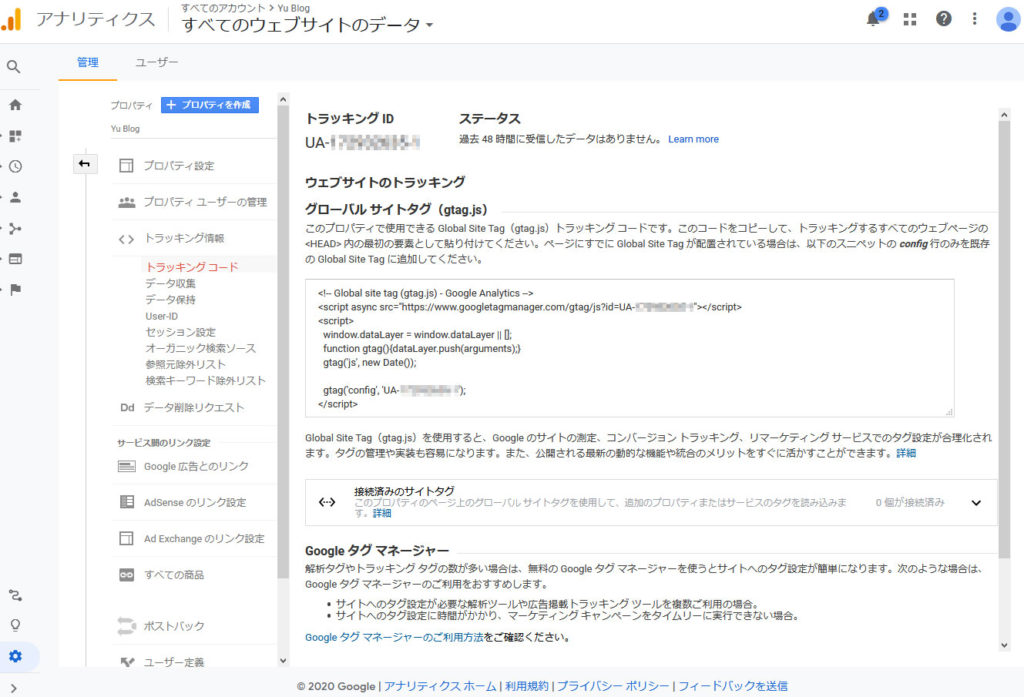
このような画面が開くと登録が完了です。
次はいよいよ自分のWordPressで作ったブログにGoogleアナリティクスを設定します。
GoogleアナリティクスはWordPressに直接貼り付ける方法と僕が使用しているWordPressの無料テーマCocoonに設定する場合では方法が異なります。
まずは、WordPressにGoogleアナリティクスを設定する場合から解説します。
僕と同じようにCocoonを使用している場合は読み飛ばして次のCocooに設定する場合の解説をお読みください。
WordPressにGoogleアナリティクスを設定する場合
WordPressにGoogleアナリティクスを設定する方法を解説します。
手順としては
- ①グローバルサイトタグをコピーする
- ②コピーしたタグをWordPressの「外観」→「テーマエディター」→「テーマヘッダー(header.php)」を開きヘッダー下部にペーストする。
以上のようになります。
では順番に詳しく解説していきます。
①グローバルサイトタグをコピーする。
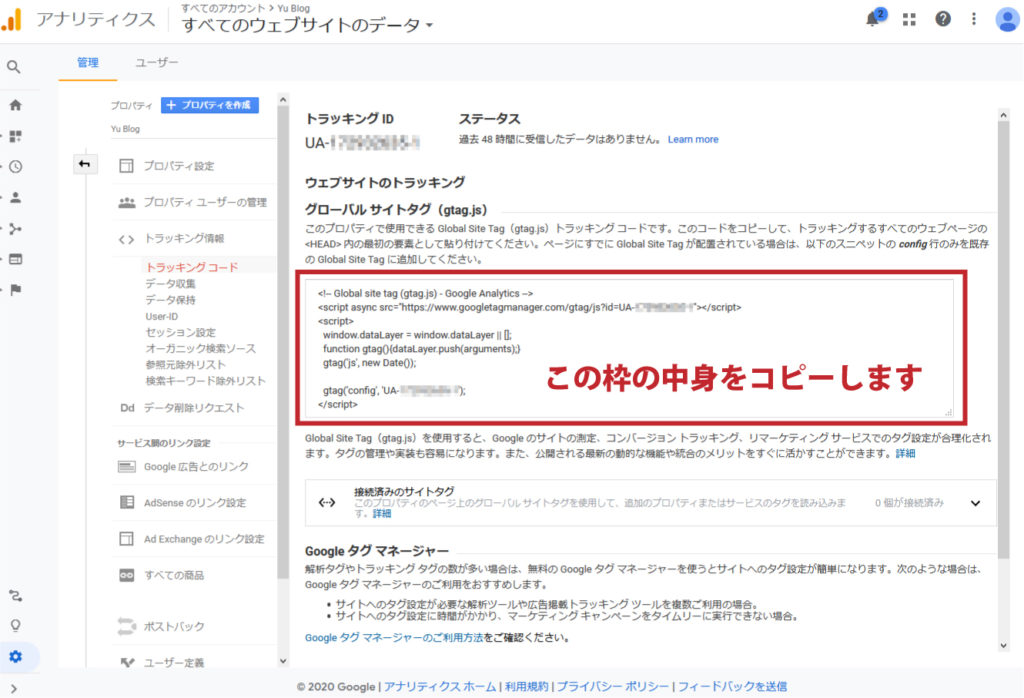
上の赤枠の中のグローバルサイトタグをコピーします。
②コピーしたタグをWordPressのヘッダーに貼り付ける
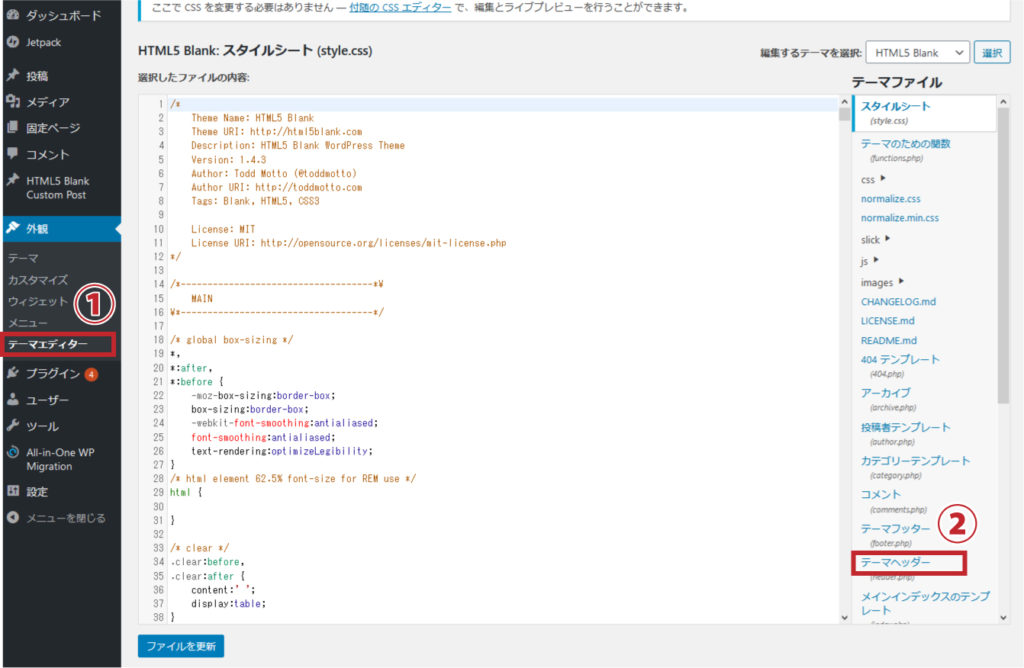
次にWordPressの管理画面から「外観」→「テーマエディター」を開き、右側にある「テーマヘッダー(header.php)」をクリックします。
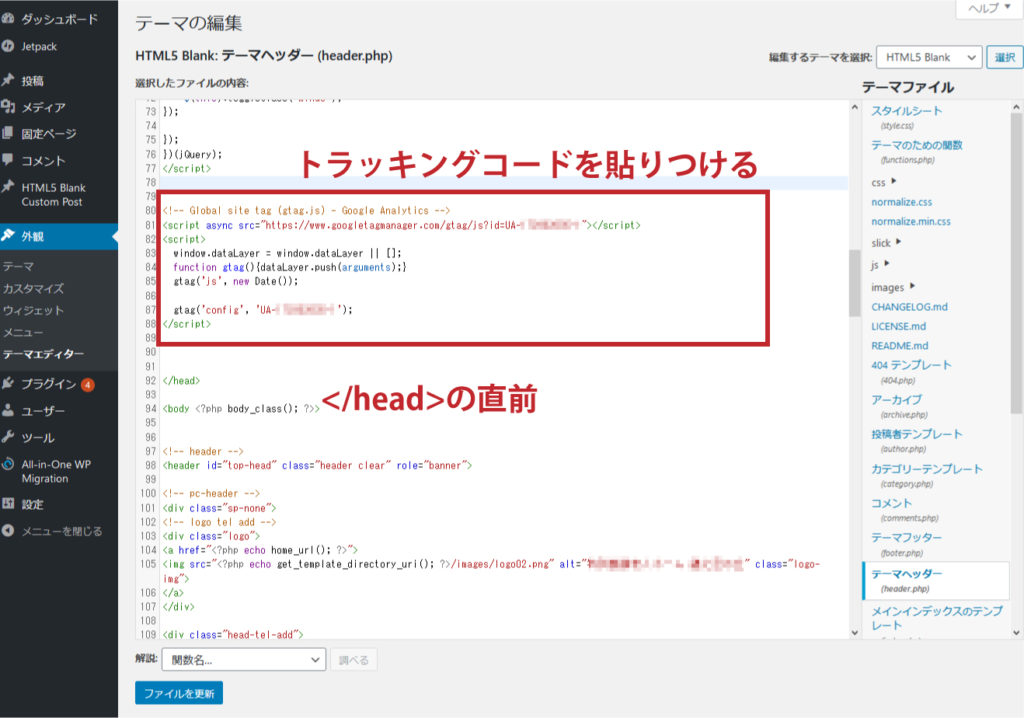
テーマヘッダーの画面が開いたら、</head>を探し直前にコピーしたトラッキングコードを貼りつけます。
貼りつけが完了したら「ファイルを更新」をクリックします。
以上でWordPressへのGoogleアナリティクスの設定が完了です。
おつかれさまでした。
CocoonにGoogleアナリティクスを設定する場合
WordPressに直接Googleアナリティクスを設定する場合に比べ、CocoonにGoogleアナリティクスを設定する場合かなり簡単に作業を終えることができます。
トラッキングIDをコピーする
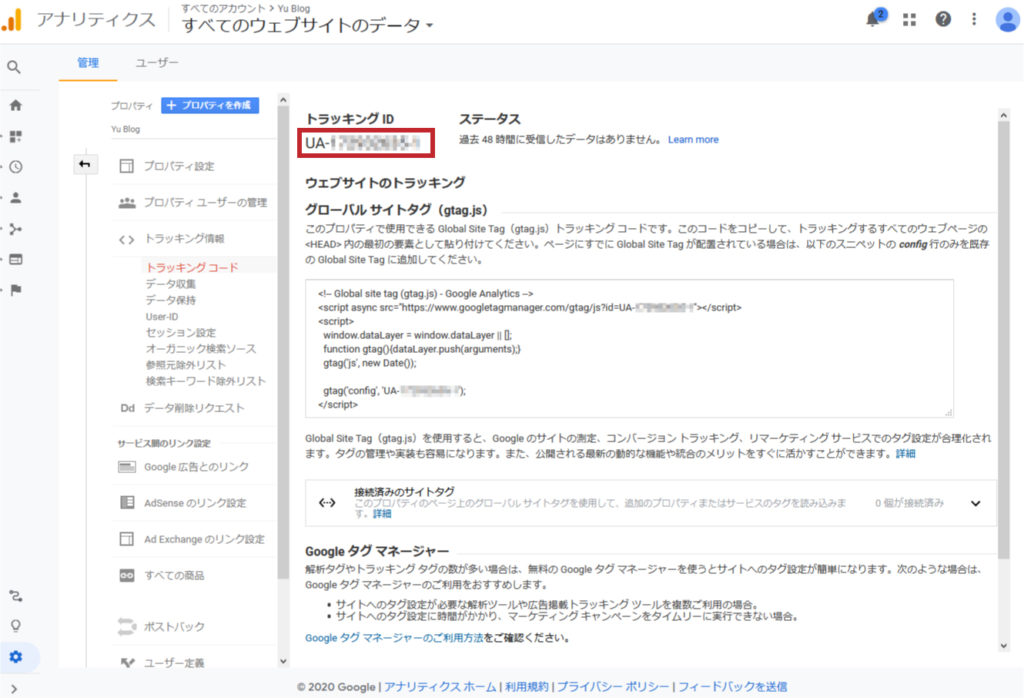
赤枠の中のUA-などから始まるトラッキングIDをコピーします。
コピーしたトラッキングIDをCocoon設定に貼りつける
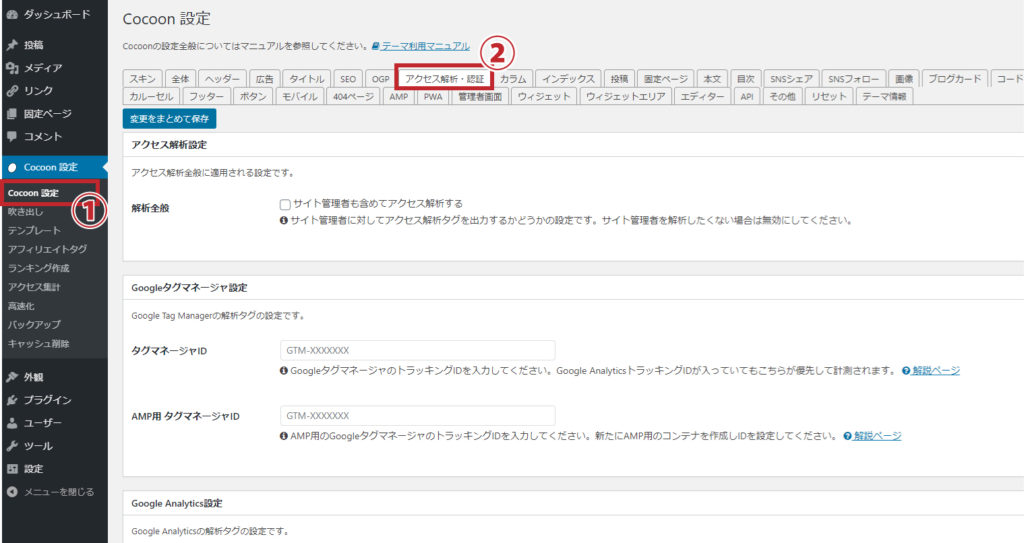
無料テーマのCocoonを使用しているWordPressの管理画面から「Cocoon設定」を開き、「アクセス解析・認証」のタブをクリックします。
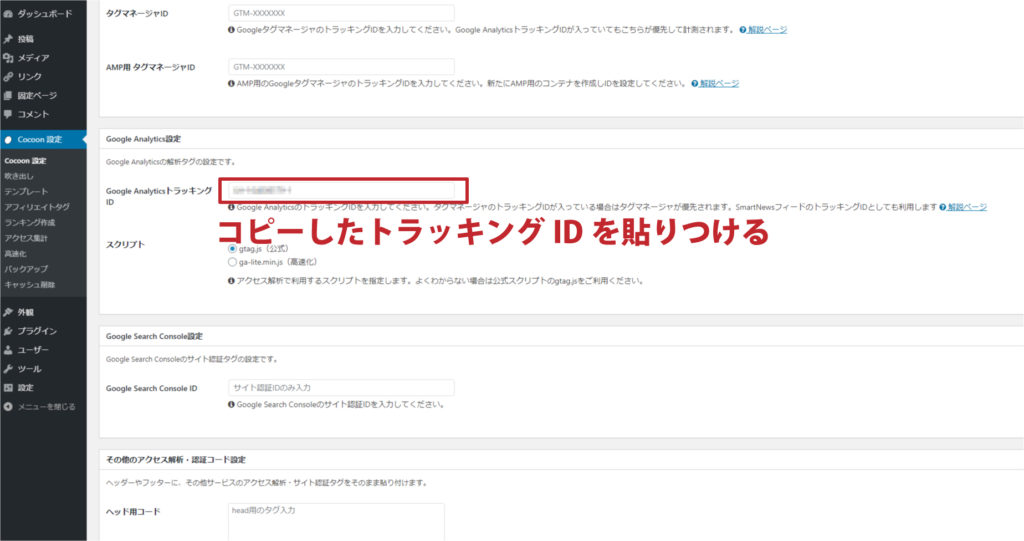
「Google Analytics設定」の中にある「Google AnalyticsトラッキングID」の入力欄にコピーしたトラッキングIDを貼りつけます。
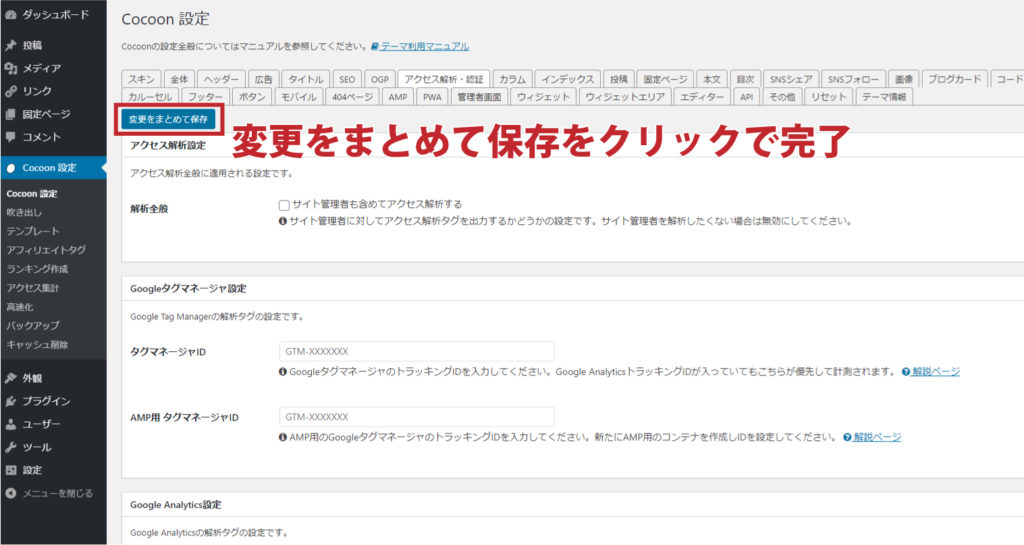
「変更をまとめて保存」をクリックするとGoogleアナリティクスの設定が完了です。
このようにWordPressの無料テーマCocoonはGoogleアナリティクスなどが簡単に設定する事ができます。
また、Cocoonではデフォルトの設定でサイト管理者はアクセス解析の対象外になっています。自分が計測の対象になっていては正確な数字がでませんので嬉しい機能ですね。
Googleアナリティクスの計測が開始されるまでは時間がかかる?
Googleアナリティクスを設置したらすぐにどれくらいのアクセスがあるかなどが気になるとは思うのですが、Googleアナリティクスは設置してから実際に計測された数字が出てくるまで時間がかかる場合があります。
すぐに計測結果が反映される場合もありますが、最大で24時間ほどかかってしまう場合もあります。
ちゃんと設置したはずなのに、全然計測結果が反映されない等の場合はしばらく待ってみましょう。
Googleアナリティクスのアクセス解析でできる事
Googleのアクセス解析は非常に多機能で様々な情報を知ることができます。
ここでは代表的な機能を紹介していきます。
ホーム画面
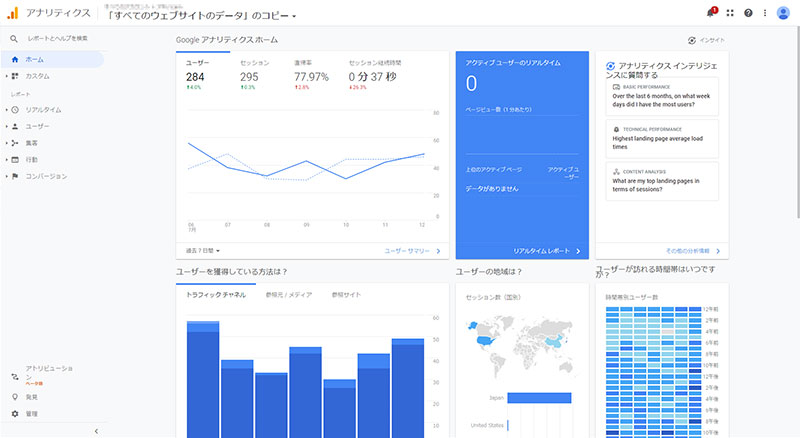
Googleアナリティクスの機能のダイジェスト版のような画面になります。
ユーザー数や直帰率、セッション継続時間(訪問者がサイト内にどのぐらい滞在したか)、現在の訪問者の数やページビュー数、ユーザー獲得方法が検索エンジン結果からかお気に入りからか等の数値、ユーザーの訪れる時間帯、どのページが見られているかなどなど。
このページを見るだけでもたくさんの有益な情報が得られます。
ユーザータブ
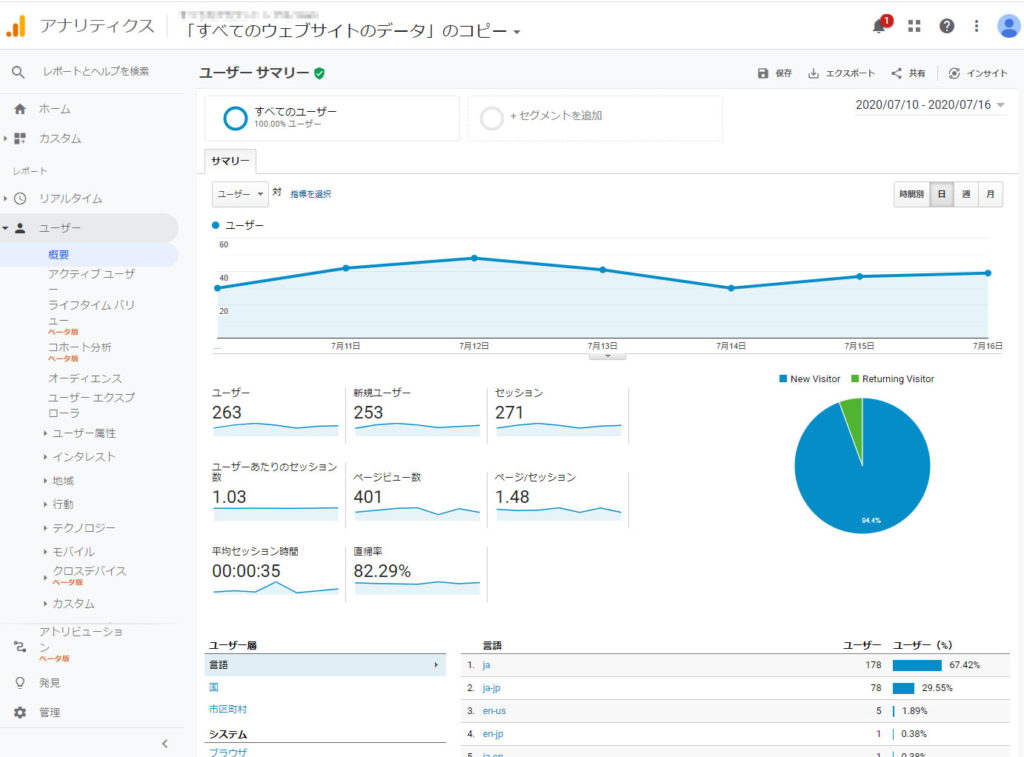
左側にあるユーザーのタブをクリックし、概要を押せば確認することができます。
また、概要を押して表示される画面はユーザーサマリーと呼ばれています。
この画面ではユーザー数や、新規ユーザーの数、セッション数、1ユーザー数あたりのセッション数、ページビュー数、平均セッション時間、直帰率などが確認することができます。
また、ユーザーサマリーの画面では国別、市区町村別などの指標があり、ユーザー層の国をクリックし、Japanをクリックすることで都府県別のデーターを見ることもできます。
このユーザーサマリーの中で重要な指標は、ユーザー数やページビュー数、直帰率など平均セッション時間になります。
ユーザー数とは、Googleアナリティクスを設定したあなたのサイトに訪れた人数を集計しています。
集客タブ
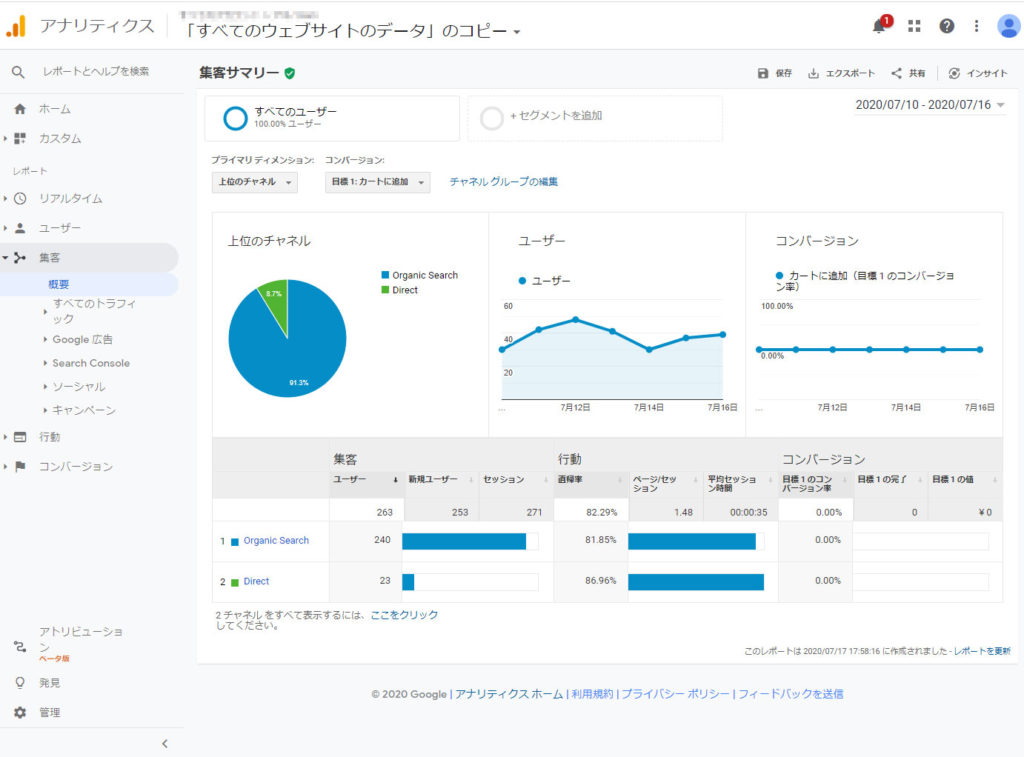
左側の集客タブをクリックし、概要を押せば確認することができます・
この画面は集客サマリーと呼ばれています。
この集客サマリーでは、Organic Search、Paid Search、Directなどの集客数を見ることができます。
Organic Searchとはユーザーが検索エンジンを使い表示された広告以外の検索結果から自分のサイトに訪れた人数になります。
Directとはブックマークに登録されたお気に入りから訪問した場合やアドレスバーに直接URLを打ち込んで訪問した場合などになります。
また、この集客タブの中にSearch Console(サーチコンソール)があります。
このサーチコンソールではランディングページ(最初に訪れたページ)や検索クエリなどの重要な指標が見られます。
検索クエリとはユーザーが検索エンジンにどのようなキーワードを入力したかという意味です。
Googleアナリティクスのサーチコンソール
Googleアナリティクスのサーチコンソールでは検索クエリとして自分のサイトがどのようなキーワードで検索結果に表示されているかや、平均掲載順位(検索結果の順位)、表示回数、クリック数、クリック率などが見ることができます。
ただ、このサーチコンソールを使えるようにするためにはGoogleアナリティクスと連携してはいますが、別のサービスとなりますので新たに登録する必要があります。
行動タブ
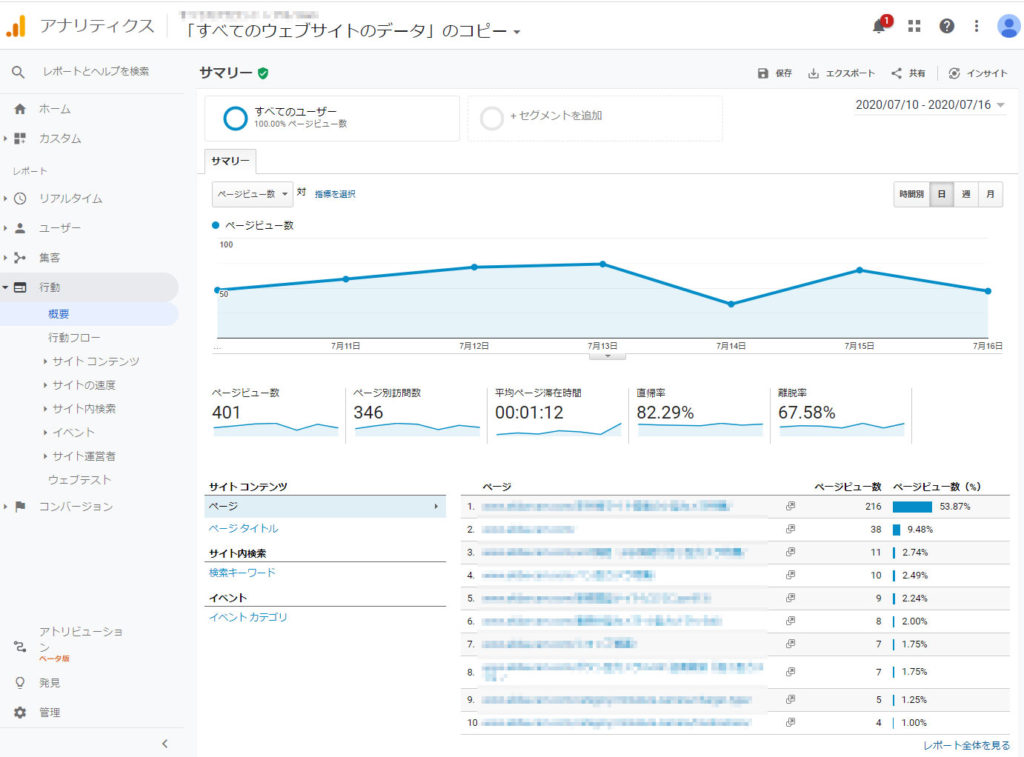
行動タブではページビュー数、ページ別訪問数、平均ページ滞在時間、直帰率等を見ることができます。
行動フロー
Googleアナリティクスを設置しSEO対策に役立てよう
ここで紹介してきたGoogleアナリティクスの内容はごく一部のものになり、もっとたくさんの優秀な機能があります。自分のブログやサイトに訪れたユーザーの動向を詳しく把握し分析し、新しい記事を書く時に役立てることによってSEO対策として大きな効果を発揮することになります。
ぜひ自分のブログやサイトなどにGoogleアナリティクスを設置して、SEO対策に役立ててみてください。
ブログを開設したばかりはアクセス数が少ない
ブログを始めたばかりの場合などは記事数が少なくアクセス自体が少ない場合があります。1日に1人や最悪の場合0人などという場合もあります。
そのような場合でも気落ちせずブログの記事を増やすことが大切です。
ブログの記事が10件、20件と増えてくれば自然とアクセス数も上がってきます。
アクセス数が上がってくるとモチベーションも上がりますのでくじけずに頑張って記事を増やしていってください。

僕のブログもまだまだアクセス数が少ないんだよなぁ
もっとたくさんアクセスが欲しいよー!
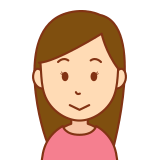
わかってんだろ
そのためには記事を書くんだよ
泣き言を言ってる暇があったらさっさと新しい記事を書くんだよ

はい、ごもっとも